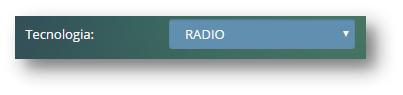1.2.1 - Criar Contrato
Criar Contrato
Dados Gerais de Contratos
Aqui iremos realizar uma NOVA VENDA de contrato para o cliente. Para isso na aba de “Contratos” do cadastro de clientes iremos clicar em NOVO + sistema irá exibir a seguinte tela:
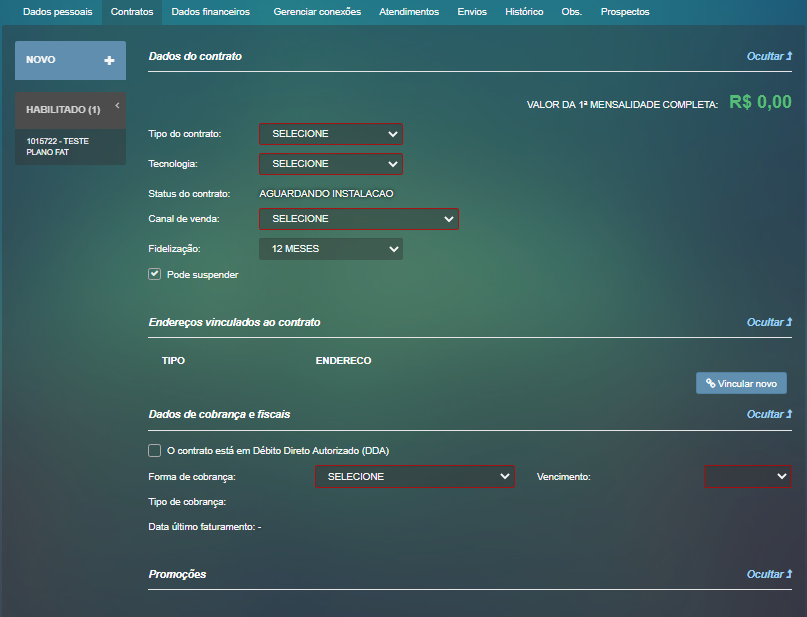
Ao criar um contrato nos dados de cobrança e fiscais foi criado um campo para informar a opção do tipo de forma se é débito, credito, etc.., e também em Dados do Contrato, o campo origem comercial está obrigatório , conforme tela abaixo:
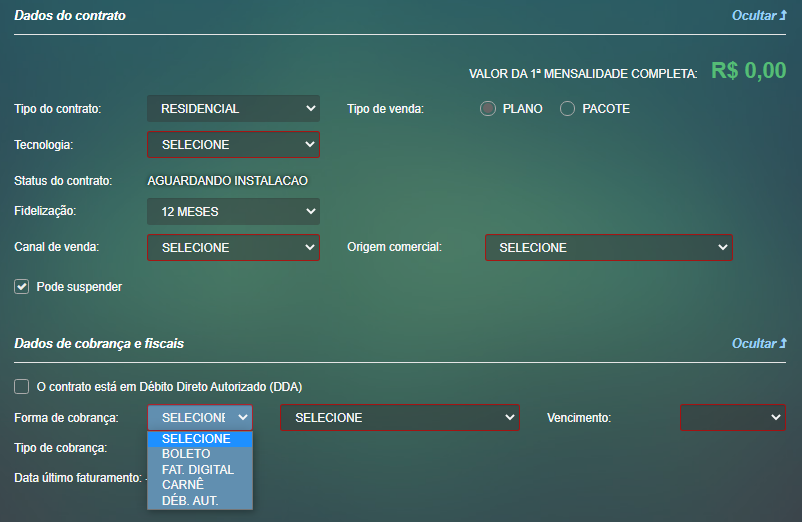
Vamos analisar campo a campo cada informação que deveremos preencher ao cadastrar um novo contrato simples
- Tipo de Contrato: Informamos o tipo do contrato a ser cadastrado para o cliente, se é RESIDENCIAL, CORPORATIVO ou LICITAÇÃO.
- Tipo de Venda: Informamos o tipo de venda, neste caso estamos fazendo uma venda simples então marcamos "PLANO"
- Tecnologia: Selecionamos a TECNOLOGIA, neste exemplo, informamos “FIBRA”
- Plano: Selecionamos o plano que iremos vender para o cliente. Lembrando que as informações aqui são carregadas de acordo com os filtros anteriores.
Ao selecionar o plano do contrato o sistema irá automaticamente calcular o campo que é composto do valor de uma mensalidade CHEIA, ou seja, sem PRO-RATA, e das parcelas de TAXA DE HABILITAÇÃO já configuradas no plano.
- Status do Contrato: ao ser criado o plano, por padrão, a maioria de nossos planos recebem como primeiro status “aguardando instalação”. (Mais à frente falaremos mais de status de contrato)
- Fidelidade: Selecionamos o período de fidelização do contrato do cliente. Por padrão trabalhamos com 12 meses.
- Pode Suspender: Informamos se o contrato em questão será suspenso caso ocorra atrasos por pagamentos. Em geral todos os clientes suspendem.
- Dados de Cobrança e Fiscais: Em dados de cobrança e fiscais, serão informadas as opções de cobrança para o contrato. Se o cliente for optante por DDA (Débito Direto Autorizado) devemos informar para que algumas ações bancárias sejam disparadas no sistema.

- Forma de Cobrança: selecionamos a opção feita pelo cliente para pagamento.
- Vencimento: selecionamos a opção feita pelo cliente para pagamento.
- Taxa de Habilitação: os planos têm taxa de habilitação configuradas com valor cheio diretamente no plano. Ao adicionar um plano a um contrato, o sistema automaticamente irá lançar o valor da taxa de instalação e permitirá ao usuário selecionar o número de parcelas escolhido pelo cliente.

O número máximo de parcelas definido pela política comercial e configurada no sistema para não permitir parcelamentos maiores do que o previsto.
E se o contrato que estou vendendo para esse cliente, possuir uma ISENÇÃO da taxa de habilitação ou for pagar um VALOR MENOR que o que está configurado no plano?
Qualquer redução ou isenção dada no contrato do cliente, deverá ser feita no final da inserção do contrato adicionando PROMOÇÕES ao mesmo. Mas a frente iremos ver como podemos adicionar esses benefícios.
- Data do Ultimo Faturamento: indica qual foi o último período faturado do cliente. Em novos contratos essa data deverá sempre vir em branco.
- Composições do Plano: neste item apenas exibimos informações da composição tributária do plano, não sendo informação pertinente ao cliente no momento da venda.

- Endereço do Contrato: Nessa opção recuperamos todos os endereços cadastrados anteriormente para o cliente e precisamos vincular pelo menos um desses endereços ao contrato clicando na opção Vincular novo
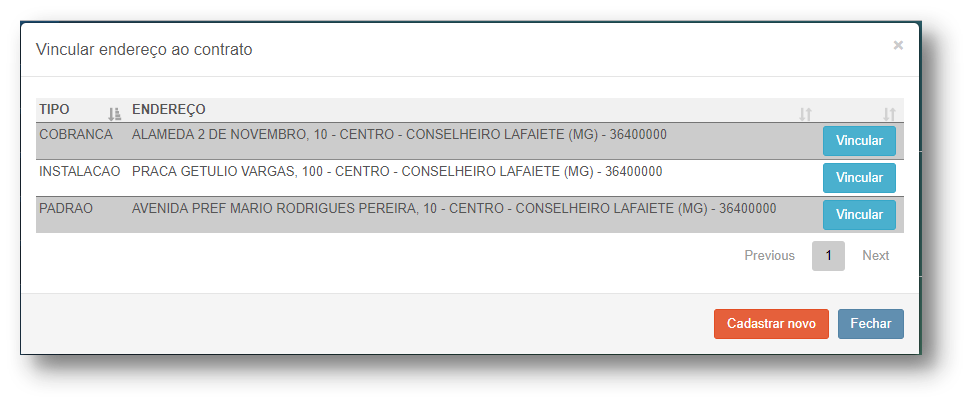
Quando vou vincular um endereço vejo várias opções de endereço qual é a diferença? Posso vincular qualquer um ao contrato?
Para realizar uma venda de contrato é necessário que exista pelo menos um endereço vinculado pois é um campo obrigatório do formulário, mas o contrato precisa ter pelo menos um endereço do tipo PADRÃO ou INSTALAÇÃO. Os demais tipos de endereço são para situações especiais onde o cliente necessita que a cobrança, faturamento e documentos fiscais sejam encaminhados para endereços distintos. No exemplo abaixo vinculei 2 endereços distintos para o contrato do cliente.
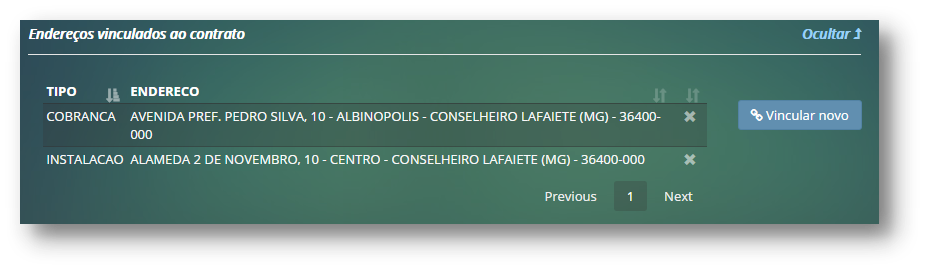
Cadastrando Promoções para Contrato
Após vincular o endereço do contrato, o sistema irá recuperar todas as promoções disponíveis para a cidade do cliente ou tecnologia do contrato. Podemos adicionar promoções para o contrato clicando na opção “Vincular Nova”.
Posso salvar um contrato sem vincular promoções?
Sim, o sistema irá permitir que você salve o contrato sem vincular promoções.
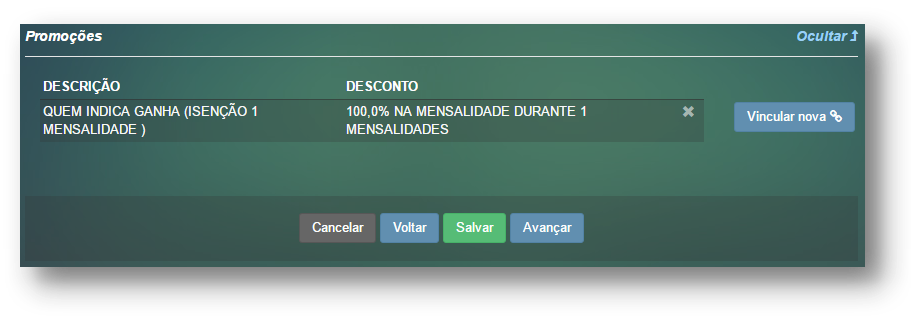
A cada valor inserido no contrato, seja taxa de instalação ou promoções o campo VALOR DA 1ª MENSALIDADE COMPLETA SERÁ ATUALIZADO.
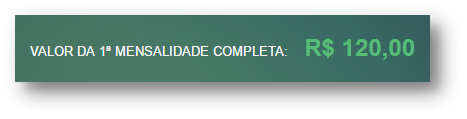
Cadastrando Promoções para um Pacote
Para cadastrar uma promoção para o pacote do cliente, iremos seguir as mesmas orientações para contratos simples. Porém é necessário que no sistema esteja criada uma promoção do tipo PACOTE que irá aplicar seus benefícios e descontos sobre todos os contratos do pacote.
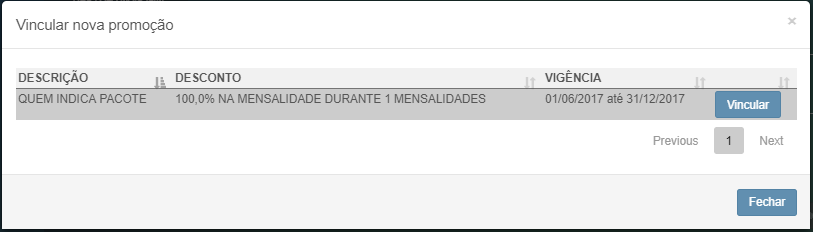
Se lançada essa promoção para um pacote de planos, deverá ser selecionado sobre quais a promoção irá incidir.
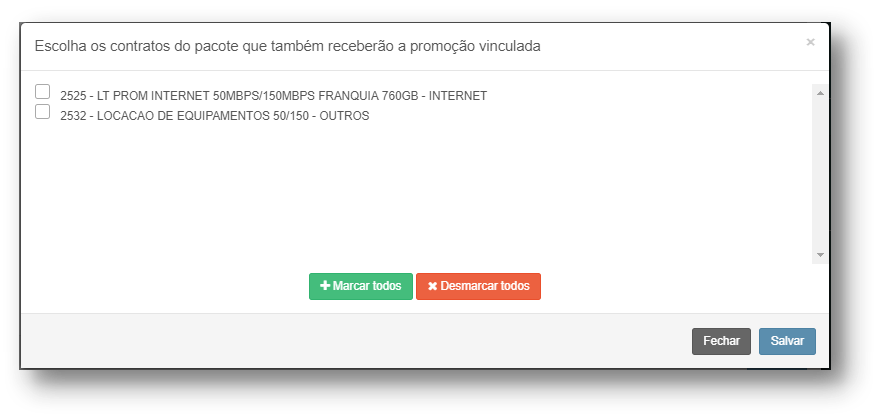
Cadastrando Promoções de Origem Comercial (Indicações)
Após o vínculo das promoções o próximo passo e salvar o contrato. Ao clicar em salvar o sistema irá perguntar a origem comercial desse cliente, se o mesmo foi indicado por algum outro cliente.
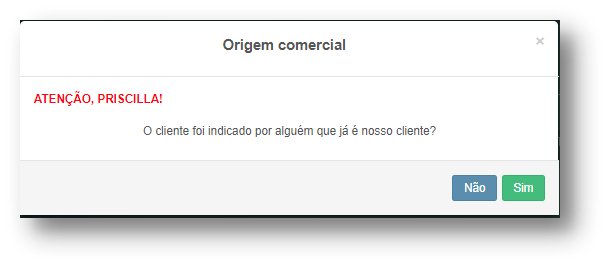
Caso o usuário informe “SIM”, o sistema irá abrir a seleção para informar o tipo de origem comercial.
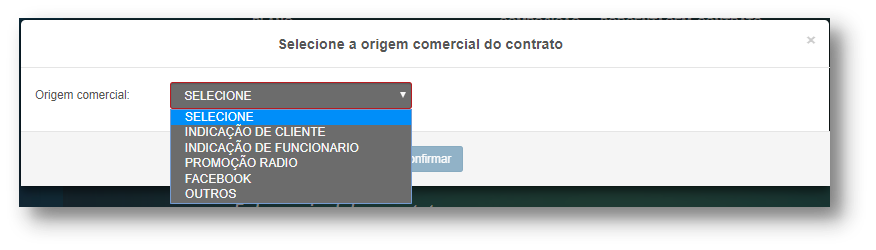
Ao informar uma origem comercial do tipo INDICAÇÃO o sistema irá automaticamente lançar promoção de indicação para os contratos do cliente que indicou o novo cliente.
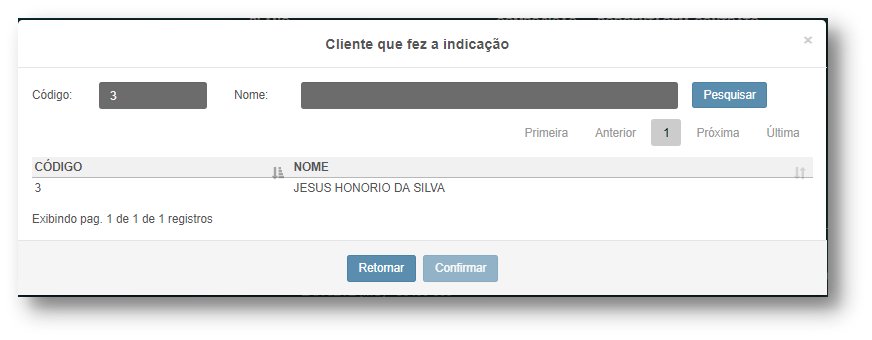
Em seguida informamos sobre quais contratos o cliente que fez a indicação terá desconto.
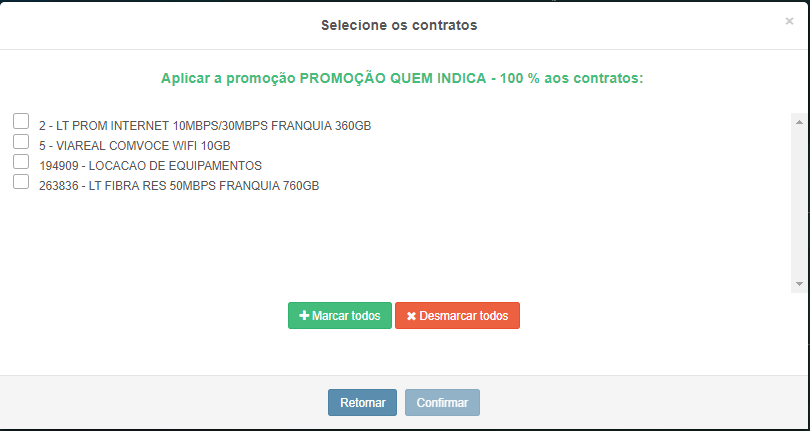
O sistema em seguida alerta que as promoções de indicação são apenas validas a partir da análise do financeiro.
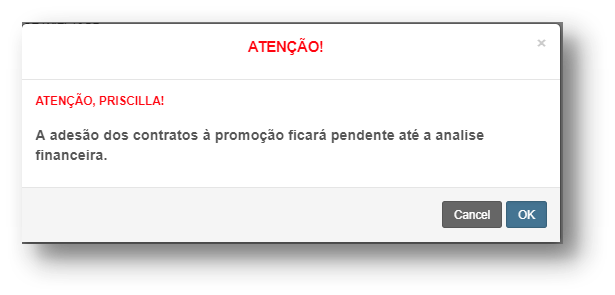
Consultar Disponibilidade de Fibra
Se antes da venda de um plano de fibra, você quiser confirmar se existe a disponibilidade de fibra para o endereço do cliente, você poderá realizar a consulta no sistema em Modulo Comercial – Verificar Disponibilidade de fibra
Inserindo o endereço do cliente, ou um endereço aproximado, o sistema irá exibir as caixas disponíveis para instalação mais próximas do endereço informado.
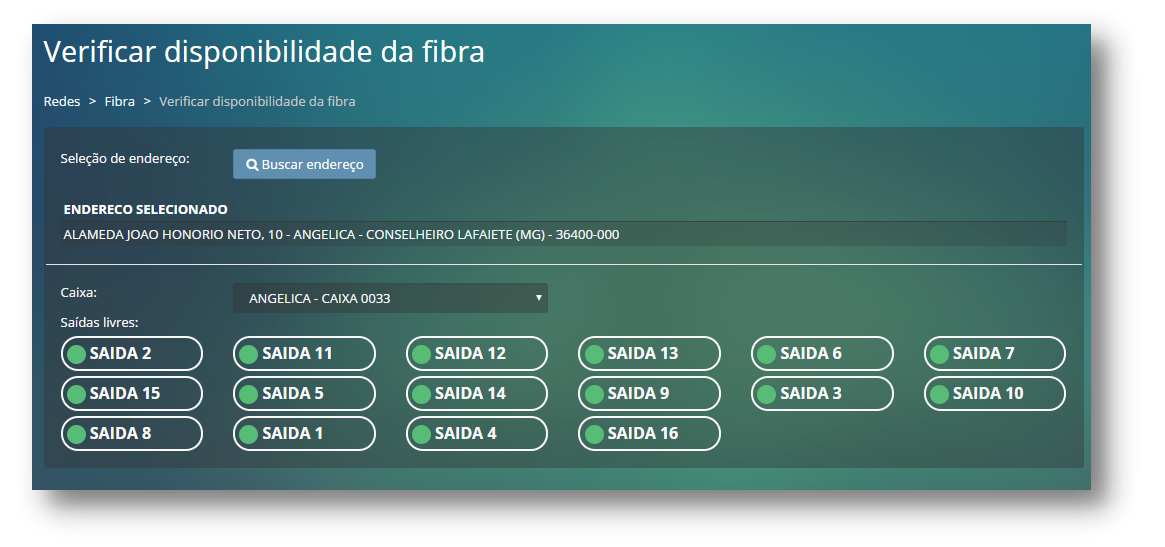
Confirmando a disponibilidade poderemos seguir com a venda.
Venda de Planos de Fibra
Após inserir todos os dados obrigatórios você poderá salvar o contrato. Clicando em salvar o sistema ira exibir um POP-UP solicitando que a vendedor (a) informe em qual “Caixa” o cliente irá se conectar e em qual saída como nas imagens abaixo:
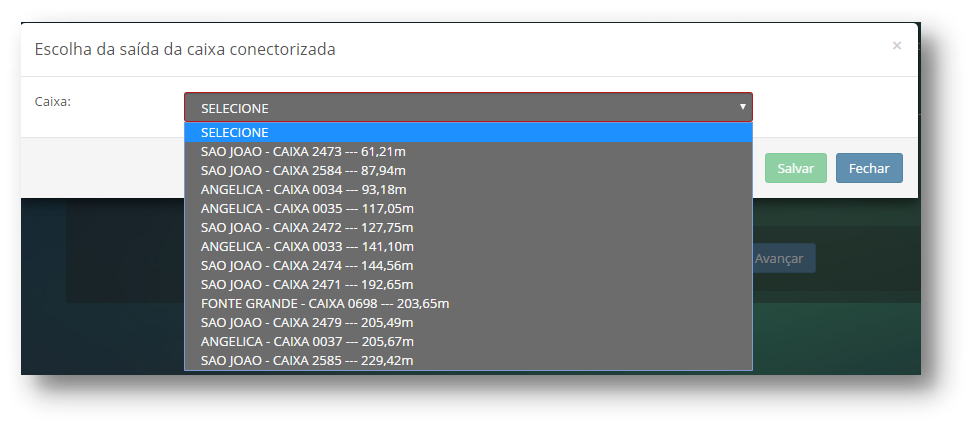
Esta caixa de seleção exibe todas as caixas disponíveis para o endereço do cliente.
Ao escolher a caixa o sistema exibirá a saída para seleção. O Sistema irá apresentar na saída da caixa de menor número que estiver livre.
Nesta seção são exibidas todas as saídas disponíveis para conexão.
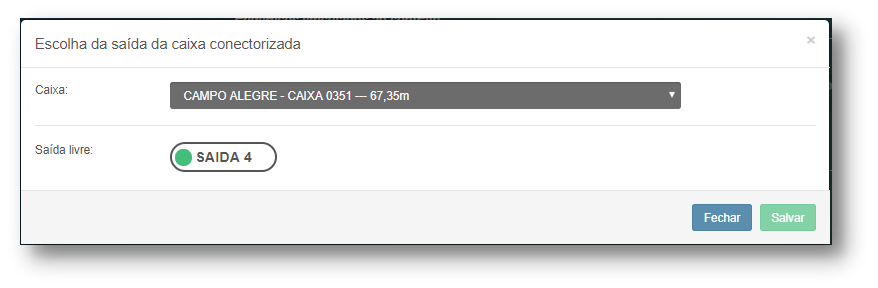
Caso não haja nenhuma caixa disponível próximo ao endereço o sistema emitirá um alerta.
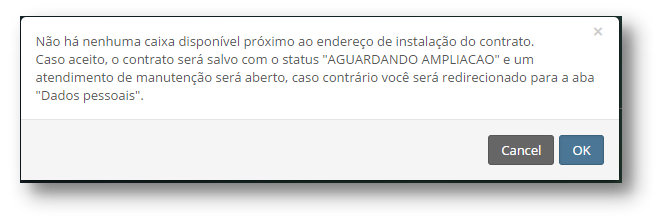
Para finalizar este processo o vendedor (a) deve selecionar a saída clicando em cima da escolhida.
As caixas serão exibidas em ordem de distância da casa do cliente. Sempre deveremos selecionar a caixa que estiver mais próxima pois geralmente será essa que o cliente será ligado. Seleciona a caixa qualquer saída pode ser escolhida para instalação.
Após selecionar a saída o vendedor (a) pode clicar em salvar para prosseguir com a venda. Clicando em salvar o sistema ira exibir um novo POP-UP com as informações do novo contrato:
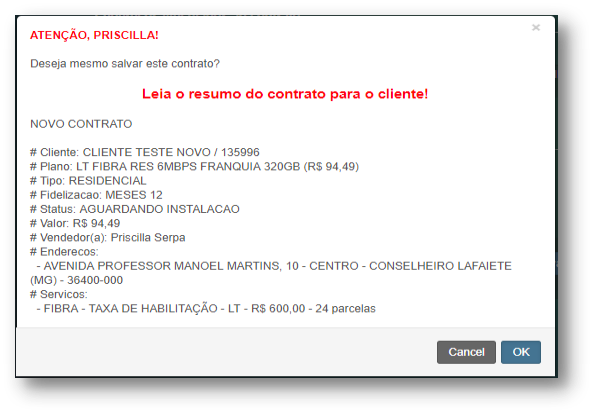
É muito importante que você leia as informações do resumo do contrato para o cliente. Dessa forma iremos evitar questionamentos por parte do cliente e vamos garantir que nossa venda foi feita de forma correta.
Se no resumo do contrato você clicar em CANCEL a inserção do contrato será cancelada e todos os dados inseridos para esse contrato serão perdidos. Se você clicar em OK o sistema irá perguntar se deseja agendar a instalação do plano contratado.
Agendando a Instalação do Plano Contratado
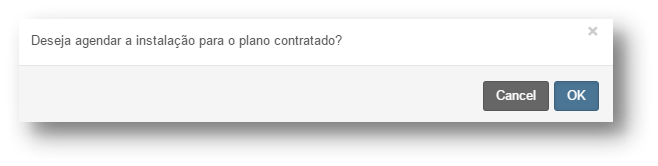
Se clicar em OK o sistema irá criar um atendimento do tipo INSTALAÇÃO gerando número de protocolo.
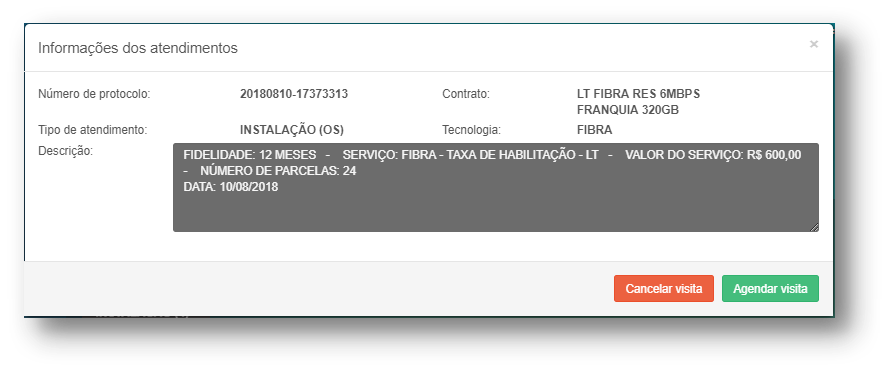
Se nessa tela você clicar em CANCELAR VISITA será criado um atendimento com status PENDENTE.
Se clicar em confirmar o sistema irá abrir a agenda com os técnicos disponíveis para o serviço e para a tecnologia selecionados:
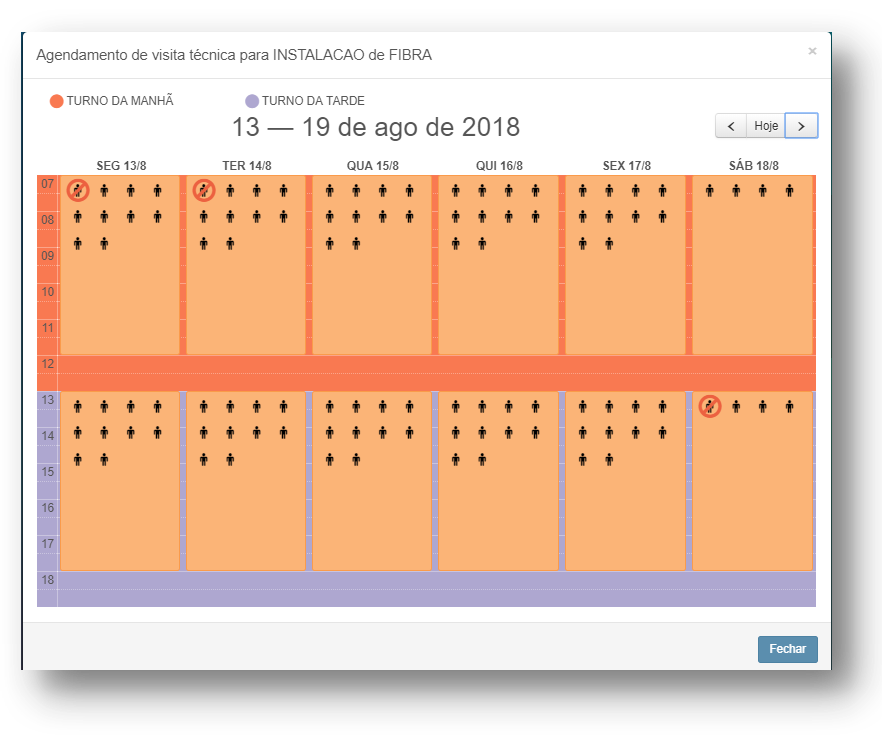
Ao selecionar o dia a turno o sistema irá pedir confirmação ao usuário para o agendamento.
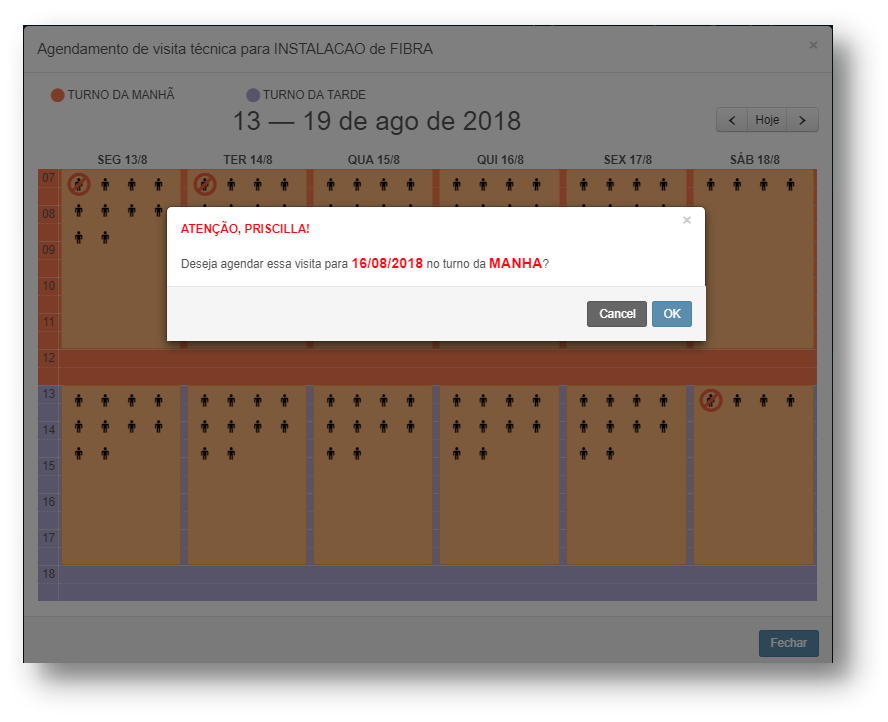
Nosso número de protocolo segue as regras da Anatel e é composto da data da abertura do atendimento em formato americano (ao contrário ex: 20170513 = 13/05/2017) e uma combinação numérica gerada automaticamente para que o número jamais se repita.
mensagemnenhumtecnico
Acabei de vender um plano, mas não consegui agendar a instalação o que devo fazer?
Se não tiver nenhum técnico disponível para o serviço e tecnologia selecionados o sistema irá apresentar a seguinte mensagem:
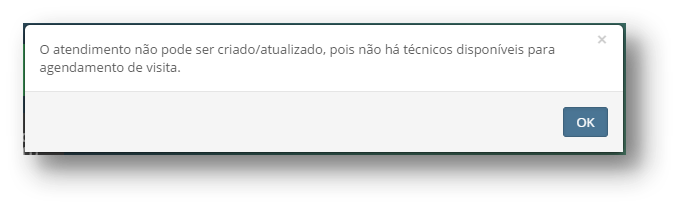
Venda de planos de RADIO
-
A internet rádio não funciona vinculada a saídas de caixa da forma que é feito na FIBRA OTICA, então não é necessário reservar nenhum ponto de instalação, também não é necessário Consultar disponibilidade .
-
Após inserir o plano o contrato segue os mesmos processos da venda de planos de fibra, necessitando que seja feito o agendamento da visita técnica assim como demostrado em Agendando a Instalação do Plano Contratado.